Alternatywnie, jeśli standardowe opcje nie są wystarczające, można skorzystać z aplikacji dostępnych w Sklepie Google Play. Istnieje wiele aplikacji do nagrywania ekranu, które są kompatybilne z telefonami Samsung. Po zainstalowaniu wybranej aplikacji, użytkownik może łatwo nagrywać ekran w dowolnym momencie.
Warto pamiętać, że niektóre aplikacje mogą wymagać uprawnień lub dostępu do różnych funkcji telefonu, więc przed instalacją warto sprawdzić opinie innych użytkowników oraz zwrócić uwagę na prośby o uprawnienia.
Jedną z popularnych aplikacji do nagrywania ekranu na telefonach Samsung jest AZ Screen Recorder. Ta aplikacja oferuje wiele funkcji, takich jak możliwość nagrywania dźwięku z mikrofonu, wybór jakości nagrania oraz prosty interfejs użytkownika.
Wybór najlepszej aplikacji
Poszukując najlepszej aplikacji do nagrywania ekranu, istnieje kilka kluczowych czynników, które warto wziąć pod uwagę. Przede wszystkim, należy zwrócić uwagę na jakość nagrywania. Aplikacje różnią się pod tym względem, więc warto przetestować kilka opcji przed dokonaniem ostatecznego wyboru.
Następnie, ważne jest także interfejs użytkownika. Dobra aplikacja powinna być intuicyjna i łatwa w obsłudze, co pozwoli zaoszczędzić czas i uniknąć frustracji podczas nagrywania. Warto więc sprawdzić, czy interfejs jest przejrzysty i czy funkcje są łatwo dostępne.
Kolejnym istotnym czynnikiem jest dostępność funkcji dodatkowych. Niektóre aplikacje oferują bardziej zaawansowane możliwości, takie jak edycja wideo na żywo, dodawanie efektów specjalnych czy nagrywanie z różnych źródeł dźwięku. Jeśli potrzebujesz takich funkcji, konieczne jest znalezienie aplikacji z odpowiednimi opcjami.
Ważne jest również, aby aplikacja była stabilna i nie powodowała częstych awarii lub problemów z nagrywaniem. Nie ma nic gorszego niż utrata nagranego materiału z powodu błędu w aplikacji. Dlatego warto sprawdzić opinie innych użytkowników na temat stabilności i wydajności danej aplikacji.
Krok po kroku
Nagrywanie ekranu jest niezwykle użyteczną funkcją, umożliwiającą zapisanie wszystkich aktywności wykonywanych na komputerze lub urządzeniu mobilnym. W celu rozpoczęcia nagrywania ekranu, należy wykonać kilka prostych kroków.
Krok 1: Przygotowanie oprogramowania do nagrywania ekranu. Upewnij się, że masz zainstalowany odpowiedni program lub aplikację do nagrywania ekranu. Popularne opcje obejmują OBS Studio, Camtasia, QuickTime (dla użytkowników Mac) lub wbudowane funkcje systemu operacyjnego, takie jak Game Bar w systemie Windows 10.
Krok 2: Uruchomienie oprogramowania. Po zainstalowaniu oprogramowania, uruchom je na swoim urządzeniu. Upewnij się, że program jest skonfigurowany zgodnie z twoimi preferencjami nagrywania, takimi jak jakość wideo, dźwięk i lokalizacja zapisu pliku.
Krok 3: Wybór obszaru do nagrywania. Zazwyczaj narzędzia do nagrywania ekranu umożliwiają wybór obszaru, który chcesz uwiecznić na wideo. Możesz zdecydować się na nagrywanie całego ekranu lub wybrać konkretną część, na przykład jedno okno aplikacji.
Krok 4: Rozpoczęcie nagrywania. Po wyborze obszaru do nagrywania, naciśnij przycisk rozpoczęcia nagrywania. Upewnij się, że wszystkie niezbędne aplikacje lub zawartość są otwarte przed rozpoczęciem nagrywania.
Krok 5: Zakończenie nagrywania. Po zakończeniu nagrywania, zatrzymaj proces nagrywania i zapisz plik w wybranej lokalizacji. Upewnij się, że nazwa pliku jest odpowiednio opisująca, aby łatwo było go odnaleźć w przyszłości.
Ustawienia i konfiguracja

Konfiguracja narzędzia do nagrywania ekranu może być kluczowa dla uzyskania optymalnych wyników. Przed rozpoczęciem nagrywania warto przejrzeć dostępne opcje ustawień i dostosować je do własnych preferencji i potrzeb.
Podstawowe ustawienia obejmują wybór formatu nagrania, rozdzielczości ekranu oraz jakości dźwięku. Możliwość wyboru odpowiedniego formatu jest istotna, aby nagrania były kompatybilne z innymi urządzeniami i oprogramowaniem.
Ważnym elementem konfiguracji jest także ustawienie obszaru nagrywania. Możliwość zdefiniowania konkretnej części ekranu, która ma być rejestrowana, pozwala uniknąć zbędnych elementów i skupić się na istotnych treściach.
Interfejs konfiguracyjny często oferuje również możliwość dostosowania ustawień dźwięku. Można regulować poziom głośności mikrofonu oraz wybierać źródło dźwięku, co jest szczególnie istotne przy nagrywaniu narracji lub komentarzy.
Warto również zwrócić uwagę na ustawienia dotyczące jakości nagrania. Wyższa jakość może wymagać większej ilości miejsca na dysku, ale zapewni lepszą czytelność i klarowność obrazu.
Najlepsze praktyki
Nagrywanie ekranu to kluczowe narzędzie w dzisiejszym świecie cyfrowym, wykorzystywane do tworzenia samouczków, prezentacji, demonstracji produktów i wielu innych celów. Aby osiągnąć najlepsze rezultaty, warto przestrzegać kilku najlepszych praktyk.
Ważne jest, aby wybrać odpowiednią aplikację do nagrywania ekranu, która spełni Twoje potrzeby. Należy zwrócić uwagę na funkcje takie jak jakość nagrywania, możliwość dodawania komentarzy głosowych, czy też edycji nagrania po zakończeniu.
Kolejną istotną kwestią jest ustawienie odpowiednich parametrów przed rozpoczęciem nagrywania. Należy zwrócić uwagę na rozdzielczość ekranu oraz klatki na sekundę (fps), aby uzyskać płynne i wysokiej jakości nagranie.
Zdefiniowanie celu nagrywania jest kluczowym krokiem. Czy chcesz stworzyć instruktażowy filmik, czy może prezentację? Jasne określenie celu pomoże Ci w skoncentrowaniu się na treści i dostosowaniu nagrania do odbiorcy.
Przygotowanie scenariusza lub planu jest kolejnym krokiem, który warto podjąć. Nawet jeśli nie planujesz nagrania głosowego, zdefiniowanie kolejnych kroków pomoże Ci w płynnym prowadzeniu widza przez prezentowaną treść.
Unikaj zbędnych rozproszeń na ekranie podczas nagrywania. Zamknij wszystkie niepotrzebne aplikacje i powiadomienia, aby uniknąć przypadkowego uwzględnienia ich w nagraniu.
Testowanie i poprawki są kluczowe przed opublikowaniem nagrania. Odtwórz nagranie, sprawdź czy wszystko działa poprawnie i czy brak jest błędów. W razie potrzeby dokonaj poprawek, aby zapewnić wysoką jakość finalnego produktu.
Rozwiązanie problemów
Napotykasz trudności? Nie martw się, rozwiązanie problemów może być prostsze niż myślisz. Warto zacząć od zidentyfikowania problemu. Spójrz na sytuację z różnych perspektyw, aby lepiej zrozumieć źródło problemu. Następnie skup się na wyszukaniu możliwych rozwiązań. Nie ograniczaj się jedynie do pierwszego pomysłu – czasem najlepsze rozwiązania pojawiają się po wielu próbach.
Wyszukując rozwiązania, warto skorzystać z różnych źródeł. Internet, książki, czy rozmowy z ekspertami mogą dostarczyć cennych wskazówek. Analizuj każdą propozycję pod kątem jej skuteczności oraz wykonalności. Nie bój się także eksperymentować. Czasem droga do rozwiązania prowadzi przez kilka nietrafionych prób.
Ważne jest także zachowanie optymizmu i determinacji. Nawet jeśli pierwsze próby zawiodą, nie poddawaj się. Zauważaj postępy, nawet te małe. To one często prowadzą do ostatecznego sukcesu.
Alternatywne metody
Nagrywanie ekranu to zadanie, które może wydawać się trudne, ale istnieje wiele alternatywnych metod, które mogą uczynić ten proces prostszym i bardziej efektywnym. Jedną z takich metod jest korzystanie z oprogramowania do nagrywania ekranu. Takie narzędzia są często wyposażone w intuicyjny interfejs, który umożliwia łatwe zrozumienie funkcji i ustawień.
Kolejną alternatywną metodą jest wykorzystanie aplikacji internetowych, które umożliwiają nagrywanie ekranu bez konieczności instalowania dodatkowego oprogramowania na komputerze. Te aplikacje są zazwyczaj łatwe w użyciu i oferują różnorodne funkcje, takie jak edycja w czasie rzeczywistym lub udostępnianie treści na żywo.
Smartfony również mogą być używane jako alternatywna metoda do nagrywania ekranu. Wystarczy pobrać odpowiednią aplikację z sklepu z aplikacjami, a następnie można łatwo rejestrować aktywność na ekranie urządzenia mobilnego.
W przypadku braku dostępu do komputera lub smartfona, alternatywną metodą może być skorzystanie z zewnętrznych urządzeń nagrywających, takich jak kamery wideo. Choć ta metoda może być mniej wygodna, nadal pozwala na rejestrowanie aktywności na ekranie w przypadku braku innych opcji.
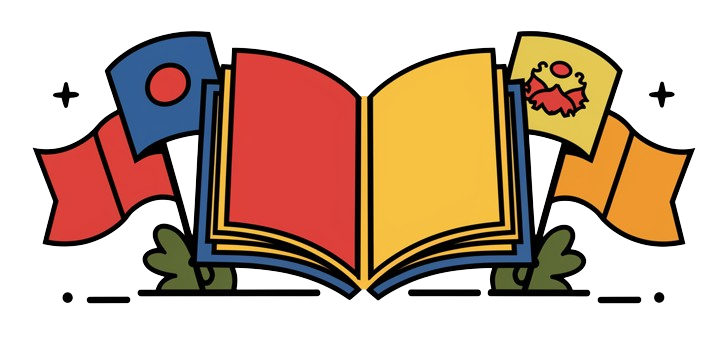





Thank you for your sharing. I am worried that I lack creative ideas. It is your article that makes me full of hope. Thank you. But, I have a question, can you help me?